-
Notifications
You must be signed in to change notification settings - Fork 36
Configuration
Although cTiVo should be easy to approach and use, it is also intended to be very configurable, letting you set things up just the way you want.
The two most important configuration parameters are on top of the screen: the video Format to create and the Download Directory location (where cTiVo should store the resulting videos). The choice of Formats decision can be complicated, so we've created a separate page for it.
Many other options are available in cTiVo>Preferences, and the Options menu lets you change several of these quickly.
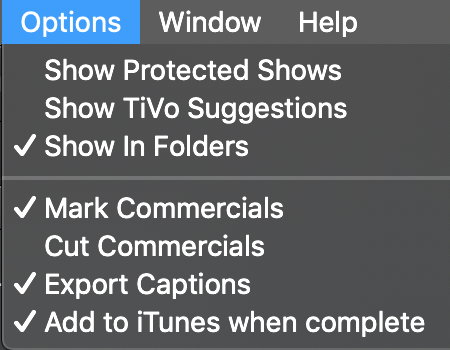
These are presented in two main groups: the first controls which shows are displayed in the Now Playing table, the second controls the Recording options, which apply to each individual download:
These are the preferences that control which shows are displayed in the Now Playing table ( also available in Preferences screen).
- Show Protected Shows will display those shows that are marked as "copy-protected" on the TiVo by your cable supplier. See "I have shows on my TiVo that are not listed on cTiVo". While these shows CANNOT be downloaded, you may see them if you wish for completeness.
- Show TiVo Suggestions TiVo will record shows that it thinks you may like. This option lets you see, or not see, those shows as you wish. Note that each subscription can automatically record (or not) TiVo Suggestions as well.
- Show in Folders If this is selected, episodes of a series are grouped in folders, and you can show or hide the list of shows inside that folder.
These options change the behavior of new downloads. Metadata is the information that TiVo provides about the video, such as Series name, episode number, recording date, etc. cTiVo can deliver that information in a variety of ways depending on what you would intend to do with it. These are the settings for any new download or subscription, but after a download or subscription is created, you can change these items in the respective table. See Commercials wiki page for more information on Mark/Cut settings.
- Mark Commercials will add commercial "chapter" information to your shows, so you can easily skip over commercials in your player.
- Cut Commercials means while downloading, remove commercials from your shows entirely.
- Export Captions extracts any captions or subtitles from the video file before encoding. If the output file is MP4-compatible, cTiVo will store the captions inside the file for a viewer to use. If it is not MP4-compatible, cTiVo will store the captions in a standardized .SRT file for your viewer to use.
- Add to iTunes When Complete will launch iTunes and add the video and its metadata to your library. You can also have it automatically sync your devices after transferring a video. See Subscriptions for more information.

In addition to replicating the ones from the Options menu above, you have these additional options. The left hand side has general program behavior, the right-hand side controls what happens during downloads.
-
Show Protected Shows: See above.
-
Show TiVo Suggestions: See above.
-
Show Shows in Folders: See above.
-
Warn if Quitting during download is just a user preference. Some folks don't like warning messages when quitting. However, if you quit during a download or encoding, you will lose any work done on that download, and cTiVo will have to restart the job when it is next run. If you enable the warning, we will give you the option to finish the current job before then quitting.
-
Drag to Select in Lists MacOS has an inconsistency of what "click on a filename and then drag across multiple files" means. This can either mean "drag the first file", or "select multiple files". Our default is the latter like the Finder, but that can make it difficult to drag individual files, so you can change it with this option. Note that double-click-drag will always select multiple files.
-
Log Level controls how much information is written to the system log file. This is primarily used to provide debugging information in the case of a problem of operation. You can see the resulting log files with Help>Show logs in Finder.
-
Save Shows This lets you choose how to organize your videos inside your Download directory. You can choose to have them all at the top level with Download Dir, divided by Series in separate subdirectories with Series Folders (with Movies stored in a 'Movies' directory), in a Plex-compatible format, or in a Custom format. (See Advanced Topics for more info)
-
Disable Sleep during downloads does what it says. It will delay your Mac from sleeping until processing is complete. It is strongly recommended NOT to use this option while on battery power (not to mention using cTiVo on battery power is probably a bad idea anyways). Note that it will not override a "hard sleep", such as very low power, selecting Sleep from the menu, or closing the lid on a MacBook.
-
Downloads Restricted lets you set a period of time in the day to process your queue. As encoding video is very CPU-intensive, you might set up all your subscriptions/downloads, then all the processing could start at 10PM, and stop at 6AM. To avoid losing work, the currently downloading show will finish after the stop time, but no further jobs will be started.
-
Add to iTunes When Complete Will launch iTunes and add the video and its metadata to your library.
-
Delete file after copying into iTunes If you have enabled "Add to iTunes When Complete", and iTunes is set to copy files into its own directory, then cTiVo will normally delete the duplicate file unless you clear this option.
-
Auto Sync iTunes devices will ask iTunes to start a device sync after cTiVo has loaded a new show. If your devices are set to automatically load the latest videos, this will ensure that your shows are available on your devices as soon as possible.
-
Preferred Artwork will download images from TiVo or theTVDB website for the shows you are downloading. For much more information on this, see Advanced Topics.
-
Add captions to downloads: extracts any captions or subtitles from the video file before encoding. If the output file is MP4-compatible, cTiVo will store the captions inside the file for a viewer to use. If it is not MP4-compatible, cTiVo will store the captions in a standardized .SRT file for your viewer to use.
-
Cut Commercials See Commercials page.
-
Mark Commercials See Commercials page.
-
Commercials Strategy See Commercials page.
-
Auto SkipMode See Commercials page.
By Control-clicking onto the column headers of the three tables, you can hide or show any information you like. Clicking on a column header itself will sort the table by that column. Here's a list of the available columns:
- Art: The image representing this show; it will be added to the video file when downloaded. Choose source in Pref Artwork in Preferences. You can control displayed size by changing width of column in table header. Height of rows will adjust correspondingly. Secret trick: You can even update the image by dragging a new image here (or remove it by dragging the existing image from here into Trash).
- Status: The TiVo icons that indicate how soon a show will be deleted. Will also show the TiVo logo for TiVo-suggested shows, a red C for copy-protected, a blue ? when cTiVo doesn't know the status yet, or a red X when the show has been deleted from the TiVo.
- Now Playing: Also known as Show Title, this field combines the series name and the episode name into one column.
- Que'd: Whether this show is currently in the download table. (Note that shows are boldfaced if the successfully downloaded video file is still available on the drive).
- TiVo: Which TiVo this show is recorded on.
- Series/Episode: If you prefer the names in two separate columns, you can activate these two columns instead.
- Episode Number: the season/episode number of this show (or just episode number).
- Episode ID: a unique identifier for this particular show, good across TiVos. For example, this ID is used to determine whether a show has been downloaded for a subscription already or not. You can look up shows on theTVDB with this number.
- Genre: what kind of show this is.
- Size: The estimated size of the file to be transferred (before video encoding, which will usually dramatically reduce this size).
- Length: The time in hours and minutes that the show lasts.
- Date: The date/time that the show was recorded.
- First Air: The date/time that the show was first aired (or for a Movie, the year that it was released).
- HD: whether the show was recorded in High-Definition.
- Folder: whether this row is a Series Folder or not (allows sorting).
- Channel: what channel number the show was recorded on.
- Station: what channel callsign the show was recorded on.
- Genre: which genre does TiVo believe the show belongs in.
- TiVo ID: a unique number for each show that identifies it to the TiVo.
- On Disk: Whether this show is already downloaded to this Mac's disk (and is still there). Right-click to Reveal in Finder or Play the video. Same as bold face for row.
- Age Rating: TiVo's' age rating for this show.
- Star Rating: TiVo's' star rating for this show.
- H.264: Whether cTiVo believes this show has migrated to H.264.
(Most of the Now Playing columns are also available here to identify which show is being downloaded)
- ##: The position in the download queue. Shows with smaller numbers are downloaded first, although two TiVos can download simultaneously.
- Download Queue: Same as Now Playing above, but this field also shows status of current download with an orange bar showing amount downloaded or encoded so far.
- Format: Which format will cTiVo use to encode this show? You can change this until the encoding starts.
- iTunes: Will this show be added to iTunes after encoding?
- Mark: Will this show have its commercials marked?
- Use TS: Will this show be retrieved using Transport Stream (vs Program Stream)? See [Advanced Topics](Advanced-Topics#file-transport]
- Cut: Will this show have its commercials removed?
- Subtitle: Should cTiVo generate subtitles for this show?
- pyTiVo: Will this show have its metadata exported for use by pyTiVo?
- DL Stage: What stage in download cycle have we reached? BTW, Waiting for TiVo is due to need to delay between downloads to avoid stressing TiVo's download processing.'
- Del After: Will this show be deleted from TiVo after download? (Be very careful!)
- Skip Data: Does TiVo has SkipMode information for this show? See Commercials page.
- Skip Mode: Will this show use SkipMode information or comskip? See Commercials page.
- TiVo ID: Unique ID for this show on this TiVo?
- Episode ID: Unique ID for this episode?
In addition to the Format/iTunes/Mark/Skp/Subtitles/pyTivo columns as above (which are simply copied into the download table item when a subscription is triggered), the subscription table has the following columns:
- Subscriptions: The show name subscribed to.
- Last Recorded: The latest downloaded episode.
- TiVo: Allows you to restrict which TiVo this subscription applies to.
- HD only/SD only: Whether this subscription applies to HD or SD shows only.
- Suggestions: Whether this subscription will include TiVo suggestions.